1: On the left-side Navigation, click on the Engage dropdown menu and select "Message"
2: Select which type of campaign you'd like to create. For email, click on the "Email" tab
3: In the top right corner, click on "Create Campaign"
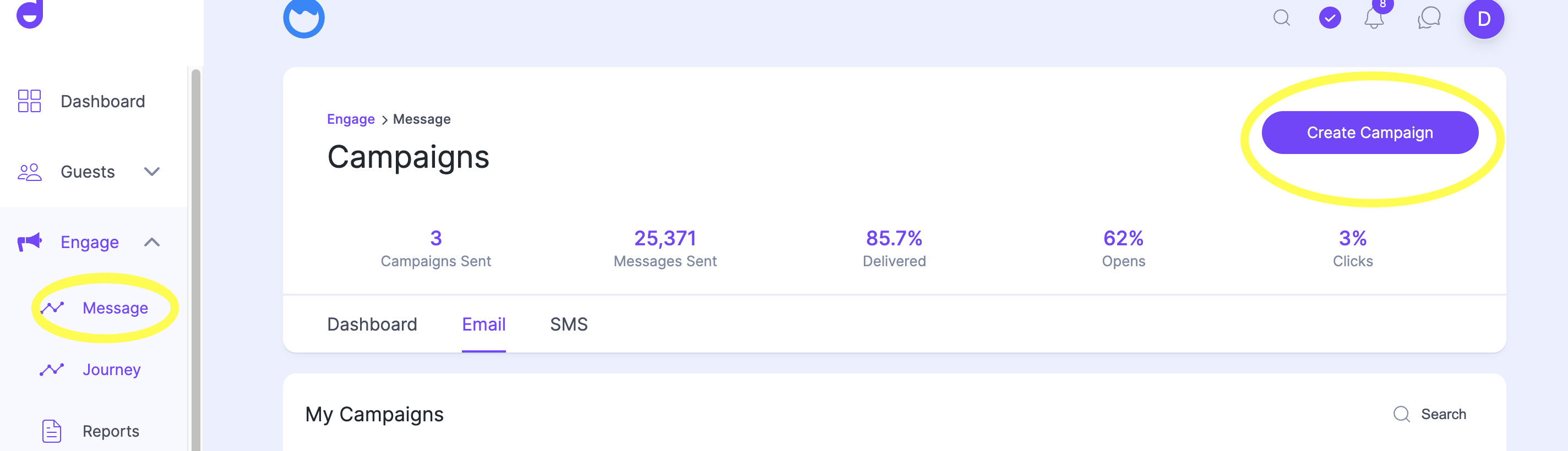
4: You will then be directed to the Information page. Give your campaign a name and choose a from the drop down a category to which your campaign belongs to:
- Welcome
- Birthday
- Holiday
- Anniversary
- New Items & Offers
- Event
- Transactional
Then hit "Next" at the top.
5. Choose your audience. Select a list, choose a segment, and which stores you'd like to send your email to. Click 'Next" to move forward.
💡Helpful Tip: As you navigate through these steps, you may click on the stepper at the top to navigate back to that section.
🔎 Note: Depending on what fields are required, you may not be able to navigate to another section without completing the mandatory fields.
7: On the Details page, you are able to add in a Subject Line and Preview Text for your mailing.Based on your configured Campaigns Settings the From Name, From Address, and Reply To will be automatically set.
8: You have three options to choose from in Content & Design:
- Drag n' Drop editor
- HTML
- Template
For more details, please refer to How do I create content & design for an email campaign?
9: After you have created and saved your email template, you will be able to Preview your email and review it has passed all checks. A URL Check will notify you if there were any issues found with your uploaded Images or Links.
🔎 Note: This feature should not replace manual testing of links and images.
You will also have a chance to get a Visual Preview of your created campaign and can toggle between Desktop or Mobile view. Additionally, you can Send a Test to your registered email.
10: Schedule your campaign. You have the option to send your email campaign as a One-Time Mailing or set it as a Triggered Mailing.
- One-Time Mailing: As the name implies, these mailings are sent one time to a selected audience. You can send immediately or choose a date and time in the future.
- Triggered Mailings: These mailings are sent over a period of time based on a triggering event. You can update a triggered mailing at any point.
11: The last step will take you to the Review page. You will be able to see what criteria you have set for the following:
- Audience: See the List to which the mailing will be deployed and what Segments you’d like to include.
- Details: See the Subject Line and Preview Text set, as well as From Name, Address and Reply-To.
- Content & Design: See how your campaign will look in Desktop and Mobile views.
- Preview & Test: Review if there were any issues found in Images or Links.
- Schedule: Review what Mailing Type has been set and any Event Triggers, along with a date in the future for when you want your mailing to be sent.
12: As you review these sections, you can click on the Edit button to make changes. If you need to return at a later time, click on Save as Draft to save without scheduling. If you are happy with the campaign created, select Schedule.
For additional options, click on the additional Actions menu to the right (ellipsis). You can Copy, Send Test or Delete. If the campaign has been scheduled, you will see Unschedule option available.
13. Please refer to this video for additional support.
